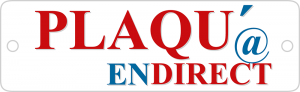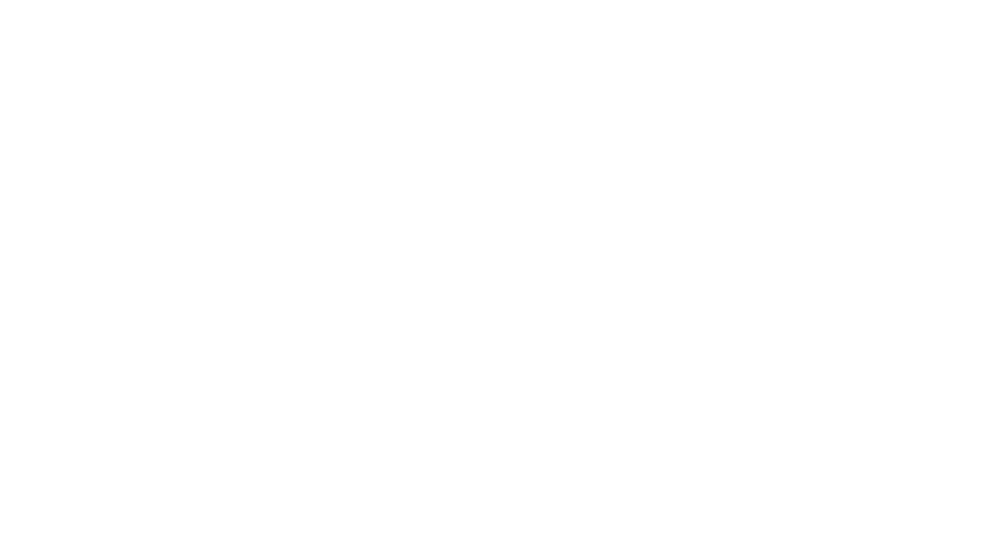Importations d’un fichier Excel dans SSA
Vous devez réaliser un projet avec un grand nombre d’étiquettes ? Gagnez du temps avec notre importation Excel ! Vous allez avoir besoin d’un modèle et d’un fichier Excel.
Importation Excel avec uniquement du texte.
Rejoignez-nous sur notre outil SSA (Sign Studio Advance) en cliquant sur le lien ici. Vous êtes maintenant à l’intérieur de l’outil et vous pouvez voir le bouton “Import Excel”. Vous avez deux options qui dépendent de si vous avez déjà un fichier Excel de prêt ou si vous souhaitez utiliser un de nos modèles pré-enregistrés.

Import de votre propre fichier Excel
Le fichier EXCEL
Veillez à ce que chaque colonne équivaut à une ligne de texte et chaque ligne correspond à une nouvelle plaque. Le nombre d’exemplaires souhaités sera à renseigner dans une des colonnes.
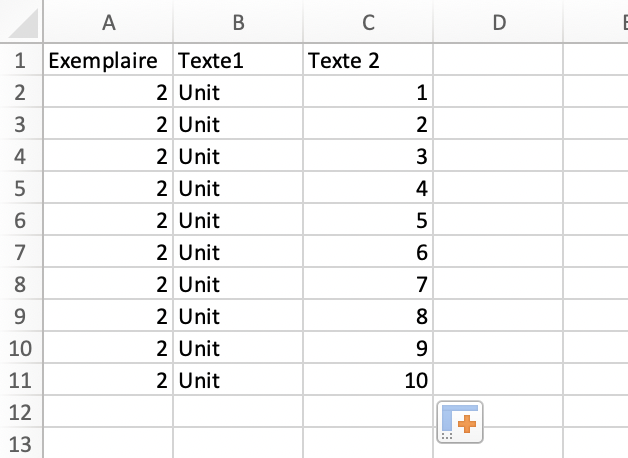
Exemple de fichier Excel
Vous pouvez ensuite retourner sur SSA et cliquer sur “Import Excel”.
Les étapes à suivre
Première étape
Vous arriverez à la première étape de l’import Excel. Dans le lien indiqué en vert, vous devez télécharger votre fichier Excel.
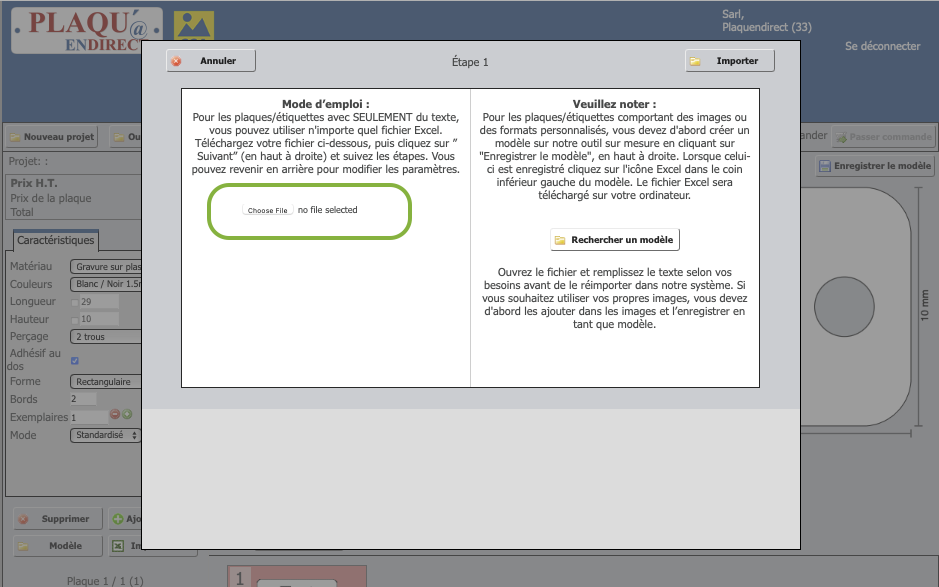
SSA – Télécharger le fichier Excel
Conseil : utiliser un fichier avec uniquement les données que vous souhaitez sur vos plaques.
Deuxième étape
La deuxième étape consiste à poser les bases, de quel onglet et de quelle colonne, vous souhaitez extraire les informations :
- Violet – Onglet où est le texte que vous souhaitez importer.
- Vert – Cochez la case si votre première ligne ne fait pas partie du texte que vous souhaitez importer.
- Bleu – Sélectionnez la colonne qui contient ce qui sera votre première ligne de texte.
- Orange – Choisissez la colonne qui contient ce qui sera votre deuxième ligne de texte.
- Jaune – Sélectionnez la colonne qui contient la quantité/le nombre d’exemplaires souhaitez de chaque plaque.
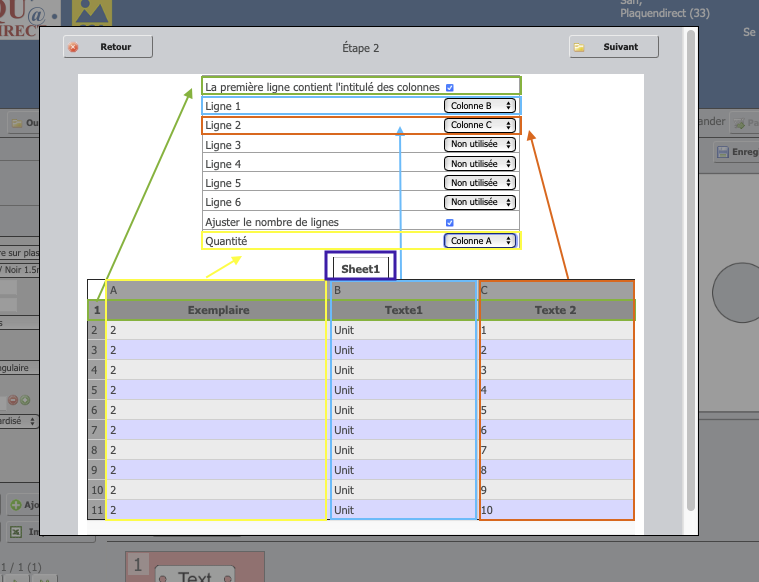
Dernière étape
La dernière étape, la création. Ici vous allez choisir le design de votre plaque. Voici les options :
- Rouge – Sélectionnez le matériel.
- Bleu – Choisissez la forme de vos plaques.
- Jaune – Vous avez toutes les options concernant le visuel du texte (taille du texte, la police, l’alignement)
- Orange – Sélectionnez la couleur de vos plaques.
- Vert – Choisissez la longueur de vos plaques.
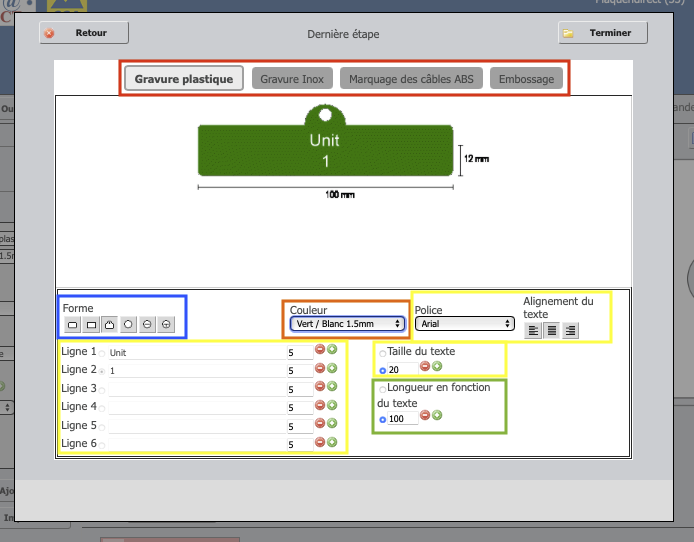
Attention : si vous obtenez le message d’erreur “TOUTE LES PLAQUES NE PEUVENT ÊTRE IMPORTÉES”, cela signifie que le texte n’est pas adapté. Vous devez alors réduire la taille du texte ou agrandir la plaque.
Vérification
Une fois satisfait du design de vos plaques, cliquez sur “Terminer”. Vous pourrez enfin vérifier que vos plaques ont été importées correctement et apporter les dernières modifications si nécessaires. Vous pouvez ensuite enregistrer le projet et le commander de la manière habituelle.
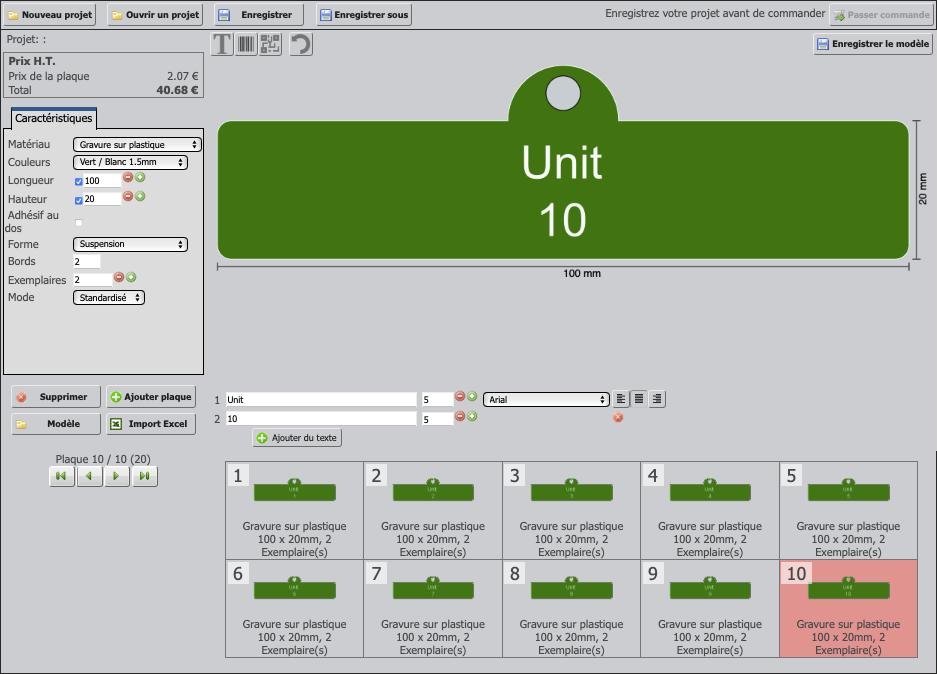
Importation Excel de modèles pré-enregistrés
Si vous choisissez de télécharger un Excel que nous vous proposons, vous pourrez vous référer aux instructions ci-dessous “Importation de fichier Excel avec du texte et des images.”.
Importation de fichier Excel avec du texte et des images.
Créer et enregistrer votre plaque dans nos modèles :
Si vous voulez créer vous-même votre plaque, vous pouvez vous aider de notre précédent post “Un petit coup de neuf pour notre site“. Une fois que votre plaque est créée, vous devez l’enregistrer dans vos modèles en cliquant sur le bouton en haut à droite “Enregistrer le modèle”.
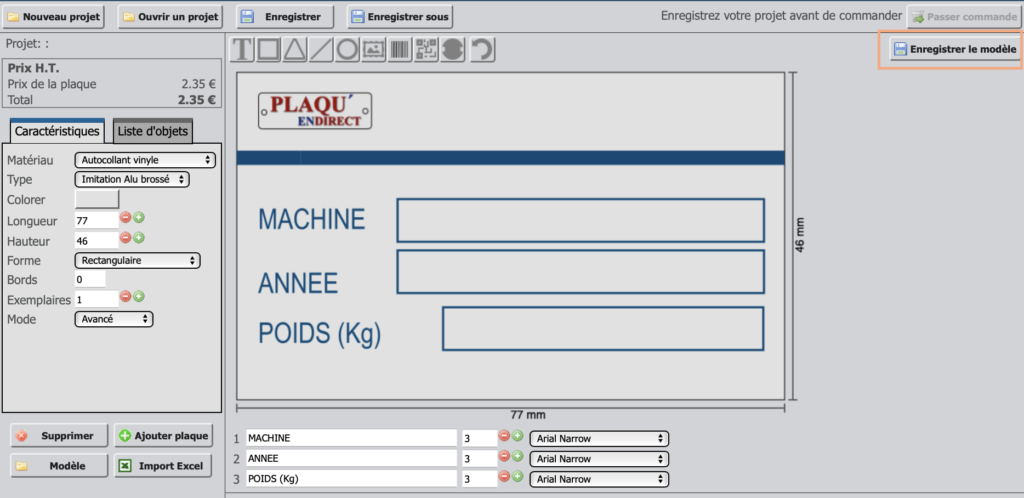
Où trouver le fichier pour l’import Excel ?
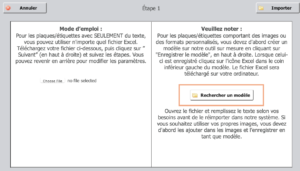
Si vous avez déjà cliqué sur “Import Excel”, il vous suffit de cliquer sur “Rechercher un modèle”.
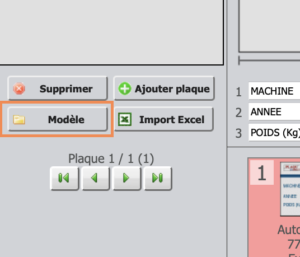
Où vous pouvez tout simplement sélectionner “Modèle” à côté du bouton “Import Excel”.
Alors, la fenêtre avec tous les modèles s’ouvrira. Vous n’aurez plus qu’à choisir votre modèle dans les modèles pré-enregistrés (en bleu). Sous chaque modèles, se trouve un symbole Excel (en orange). Cliquez dessus pour télécharger un fichier. Notez que chaque modèle a son propre fichier.
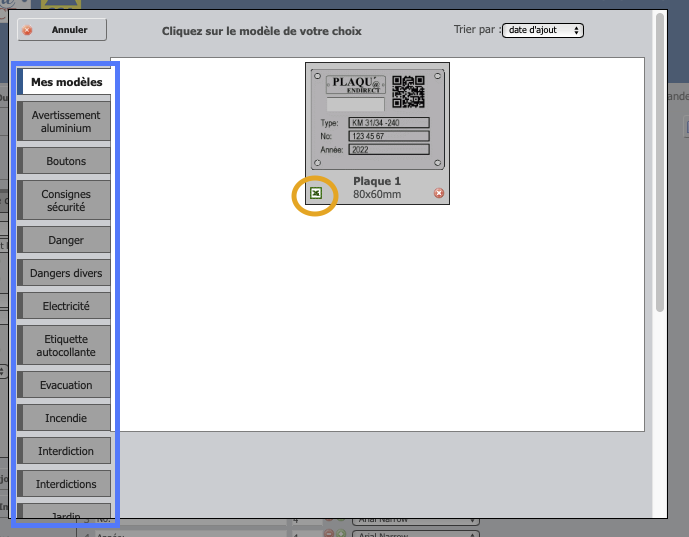
Remplir l’Excel
Ouvrez le fichier téléchargé. Chaque ligne correspond à une nouvelle plaque. Les informations que vous souhaitez renseigner peuvent être copiées et collées dans chaque colonne. Ou vous pouvez les renseigner manuellement.
La colonne A est consacrée au nombre d’exemplaires que vous souhaitez par plaque. Tapez simplement 1 dans chaque colonne pour 1 exemplaire de chaque plaque ou personnalisez-le en conséquence. Enregistrez le fichier et retournez sur votre projet.
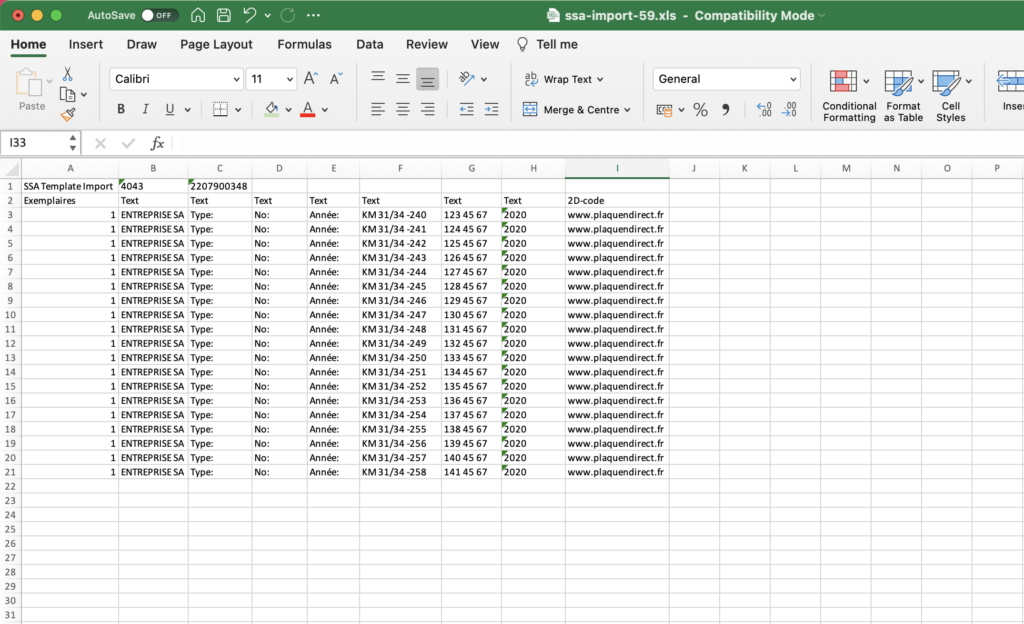
Importation Excel
Sélectionnez à nouveau “IMPORT EXCEL” et suivez les instructions à l’écran. Cliquez sur l’option “CHOISIR UN FICHIER” et sélectionnez le fichier que vous souhaitez télécharger depuis votre ordinateur. Sélectionnez “IMPORTER“ pour continuer.
Vous verrez le visuel de votre plaque, et vous pourrez vérifier que vous avez téléchargé le bon modèle.
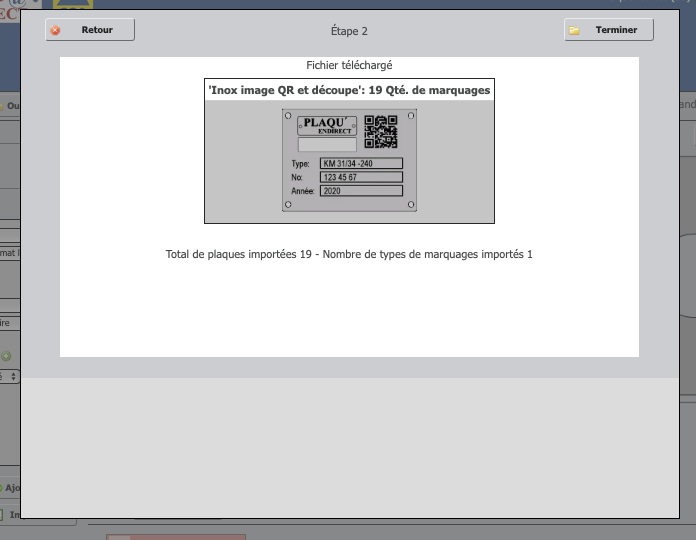
Et enfin, comme pour l’importation de texte, une fois cliquez sur “Terminer”, vous pourrez vérifier que vos plaques ont été importées correctement et vous pourrez apporter les dernières modifications, si nécessaires. Vous pouvez ensuite enregistrer le projet et le commander de manière habituelle.
Retrouvez nos anciens articles à propos:
Un petit coup de neuf pour notre site
Accessoires pratiquent à commander!