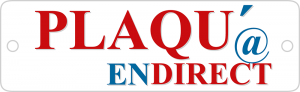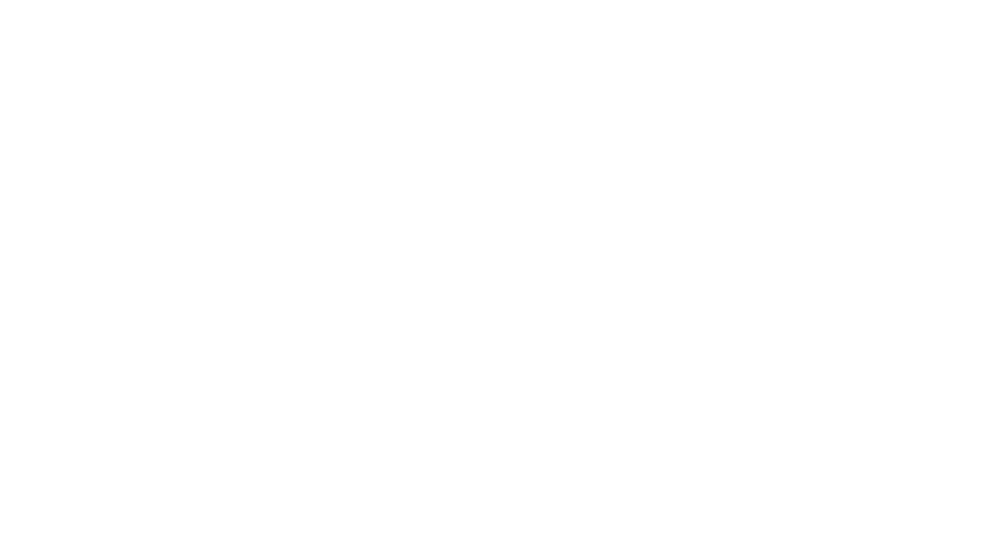Guide du débutant : Créer des plaques de formes personnalisées!
Besoin d’une étiquette à la forme unique et spécifique ? Afin s’adapter à un plaque ou à un espace restreint ? Vous êtes au bon endroit. Grâce à notre nouvelle fonctionnalité forme “Personnalisable”, vous pouvez créer des étiquettes comme vous le souhaitez. Ce guide vous guidera à travers les bases, afin que vous puissiez commencer à créer […]