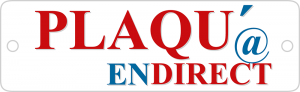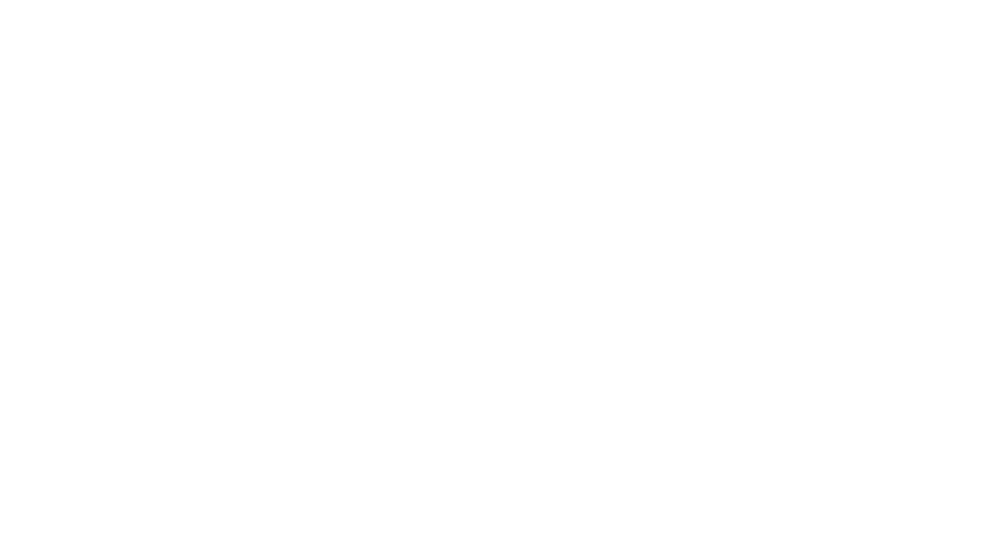Choisir un fournisseur de signalétique et d’étiquettes de confiance : Points à retenir!
Lorsque vous êtes confronté à des délais serrés ou à des projets complexes, un fournisseur fiable de plaques et d’étiquettes est indispensable. C’est particulièrement vrai pour les installateurs professionnels, qu’ils soient électriciens, plombiers ou techniciens CVC. Faire le bon choix peut vous faire gagner du temps, réduire vos coûts et éliminer le stress. Mais face […]